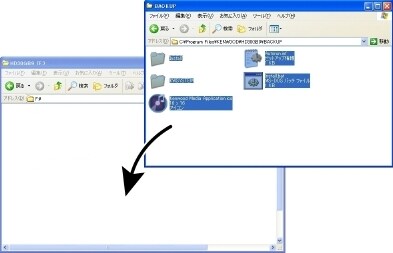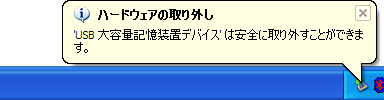| [1] |
パソコンとMedia Kegを接続する。 |
|
| (1) |
Media KegにUSBケーブルまたはACアダプターを接続する。 |
|
|
| (2) |
Media Kegの電源を入れる。
Media Kegの  / / ボタンを押して、電源を入れます。 ボタンを押して、電源を入れます。 |
|
|
| (3) |
Media Kegとパソコンを接続する。
必ず付属のUSBケーブルをご使用ください。
Media KegがUSB接続モードへ切り替わります。
"※Media Kegの接続選択画面が表示されるモデルがあります。「ストレージモード」を選んでください。 |
|
| |
|
| [2] |
パソコンのエクスプローラを起動する。 |
| |
 |
| [3] |
「BACKUP」フォルダを開く。 |
| |

エクスプローラから「マイコンピュータ」→「ローカルディスク」→「Program Files」→「KENWOOD」→「モデル名のついたフォルダ*」を開き「BACKUP」をダブルクリックすると、ファームウェアがインストールされている「BACKUP」フォルダが開きます。
| * 例:Media KegがHD30GB9の場合、フォルダ名は「HD30GB9」になります。 |
※上記パスはデフォルトのインストール先の場合です。インストール先を変更した場合は、お客様が指定したパスになります。 |
| |
|
| [4] |
手順[3]で開いた「BACKUP」フォルダの中にあるすべてのファイルをMedia Kegのルートディレクトリにコピーする。 |
| |
|
| |
【ご注意】 HD20GA7では手順が異なります。 こちらをご覧ください。
ファイルの上書きの確認メッセージが出た場合は「すべて上書き」を選んでください。
|
| |
|
| |
 |
| [5] |
Media Kegをパソコンから取り外す。
 |
| |
この操作をする前にMedia Kegを取り外すと、故障の原因となります。
取り外す前に、必ずこの操作を行ってください。 |
| |
|
| |
 |
|
| (1) |
タスクバーの通知領域にある  (ハードウェアの安全な取り外し)をクリックする。 (ハードウェアの安全な取り外し)をクリックする。 |
| |
 |
 |
|
| (2) |
取り外しできるハードウェアの一覧がポップアップするので、その中から「USB大容量記憶装置デバイス」をクリックする。 |
| |
 |
 |
|
| |
安全に取り外せるとのメッセージが表示されたら、Media Kegをパソコンから取り外すことができます。
このメッセージが出ない場合は、操作をやり直してください。 |
| |
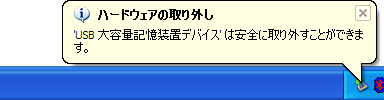 |
 |
|
| (3) |
 を押してメッセージを閉じてから、Media KegからUSBケーブルを抜く。 を押してメッセージを閉じてから、Media KegからUSBケーブルを抜く。 |
|